

#TRANSCRIBE! HOW TO#
YouTube video transcriptions can also give people a better understanding of a specific video’s content and even provide a learning experience.įor that reason, you might consider learning how to transcribe a YouTube video, but where do you start? The good news is you don’t have to take transcription classes or spend hours doing it in a word processor. For others, a transcription of a YouTube video is a necessary tool. DS2 file), specify the password.ĭragon transcribes your recording and then prompts you to choose what you want to do next.YouTube can be a rich source of information and entertainment, but for some, text makes it an even better experience. Optionally click Options to configure how you want Dragon to handle spoken commands it detects in your recording.Ĭlick Transcribe and if the file is encrypted (a.Also, when transcribing multiple audio files in one session, accuracy may degrade when this option is selected, so you should deselect it. Optionally deselect Automatically add commas and periods if you do not want Dragon to add this punctuation to the transcription.Īudio quality and dictation manner affect the punctuation results.In the Output text file field, enter a file name for the transcribed output file and enter the directory path where you want Dragon to save it, or click Browse to navigate to the directory.In the Input audio file field, enter the file name of the recording and the directory path where it's located, or click Browse to navigate to it.If you are working in a transcription user profile, Dragon does not display this field. Click Select the speaker and select who the voice in the recording belongs to – Me or Someone else.From the DragonBar, select Tools>Transcribe Audio>Transcribe Recording.Open a transcription profile to transcribe a recording of someone else, when you have a transcription profile for that person.Open your own profile to transcribe a recording of yourself, or of someone else for whom you don't have a transcription profile.If necessary, open the correct user profile:.
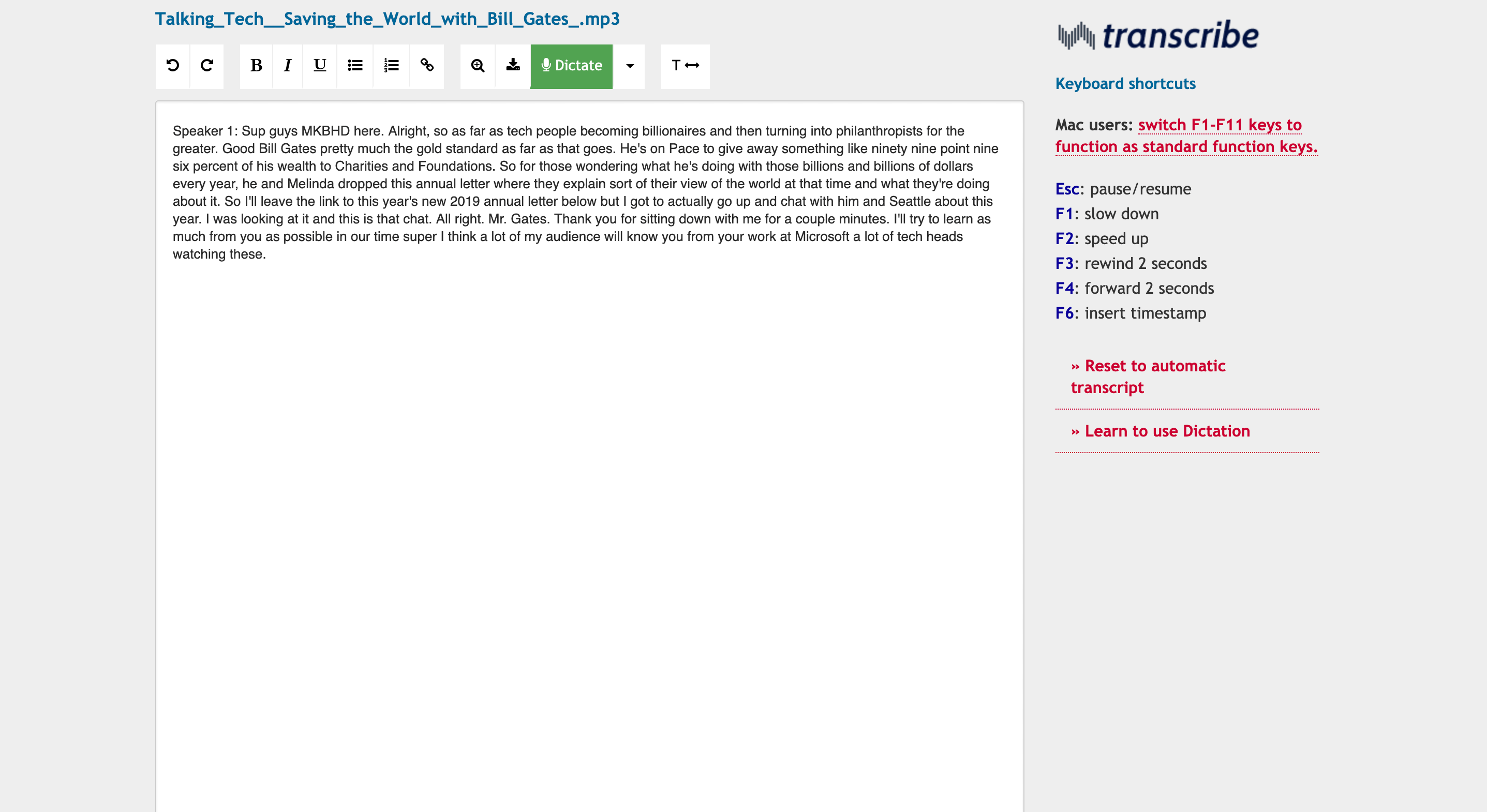
Tutorial: How can I transcribe a recording? To transcribe a recording When you transcribe a recording of someone else's voice, you will only be able to correct the output manually, using mouse and keyboard. You cannot create a transcription-only user profile when Nuance Management Center/NMS mode is enabled. To create this profile, from the DragonBar, select Settings>Profile>New User Profile and select the appropriate check box when prompted. If you will have several recordings of a person to transcribe, you will get the most accurate results using a transcription user profile for that person. Speech data from the recording won't affect the speech data in your profile, as long as you choose Someone else in the Select the speaker field. You can transcribe the file with your own user profile. If you are transcribing an audio file and the voice speaking is not yours, consider the following options and constraints. Technical requirements for audio files Supported audio file formats Record things like lectures, presentations, or interviews and use the text in documents, reports, or reference notes. Record someone else with your recording device or mobile app, then transcribe the audio with Dragon.
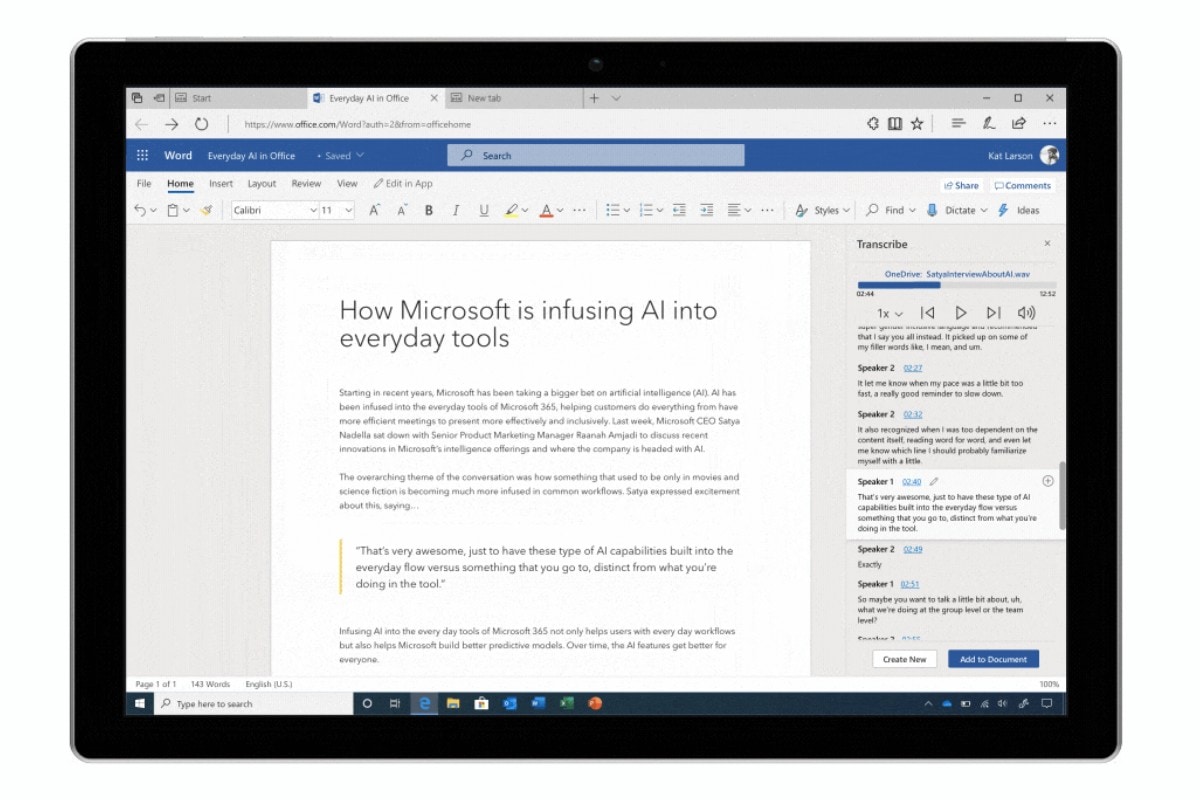
Record things like notes, observations, or memos. When you're away from your computer, dictate into a recording device or mobile app, then transcribe the audio with Dragon later. Dragon can transcribe spoken audio recordings of yourself or someone else.


 0 kommentar(er)
0 kommentar(er)
